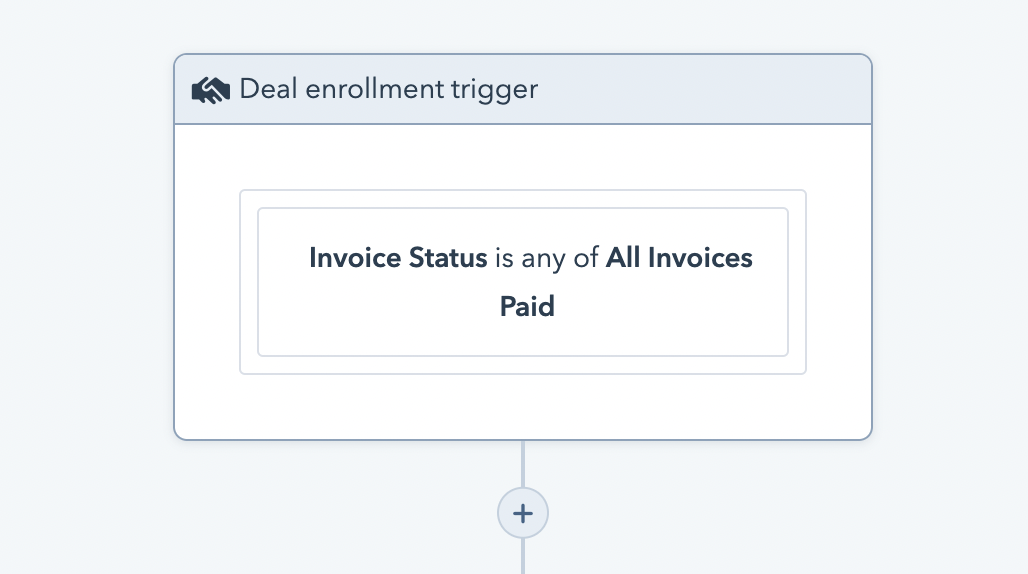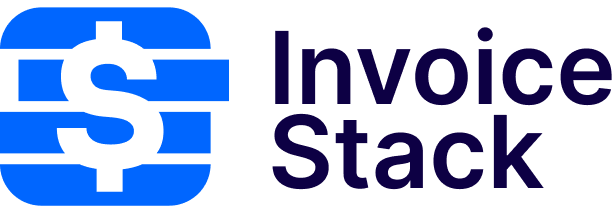Big News! We've just launched a workflow action to automatically create Xero invoices, read more about automated invoices.
What can you do with Invoice Automation?
Our users have built some incredibly powerful integrations by combining HubSpot workflows with the triggers from Invoice Stack. Here are some examples:
- Notify the deal owner when an invoice is overdue
- Move a deal to "Closed Won" when the deposit is paid
- Transfer the deal to Customer Success when the invoices are paid
- Notify the finance team when invoices are synced
We'd love to hear what you've built so get in touch if you'd like to share!
How to Automate your Invoice Workflow
There are three different types of automation available, depending on what you're trying to achieve, you can use any one of these types, or even all of them!
- Option 1 - Updating Deal Stage on a trigger (e.g. moving to Contract Sent when the invoice is created) - this is as easy as choosing the deal stage from a drop down menu
- Option 2 - Using HubSpot workflows with Standard Properties - using properties that are always kept updated on your HubSpot deal
- Option 3 - Using HubSpot workflows with Custom Properties - endless possibilities by configuring Invoice Stack to update properties you define
Updating Deal Stage
This is the easiest option out there - just move your deals to different steps in your deal pipeline, just by selecting a menu in your dashboard.
You can reach these settings by logging into your Dashboard and clicking the "Automations" menu item.
You can trigger deal stage automations from the following conditions:
- When invoices are synced
- When the first invoice is paid
- When all invoices are paid
- When any invoice is marked as overdue *
* Note that invoices must be Approved in Xero to be overdue
Next to the action, you will see a drop-down menu populated with your Deal Stages from all your pipelines. Simply select the relevant deal stage and click Save.
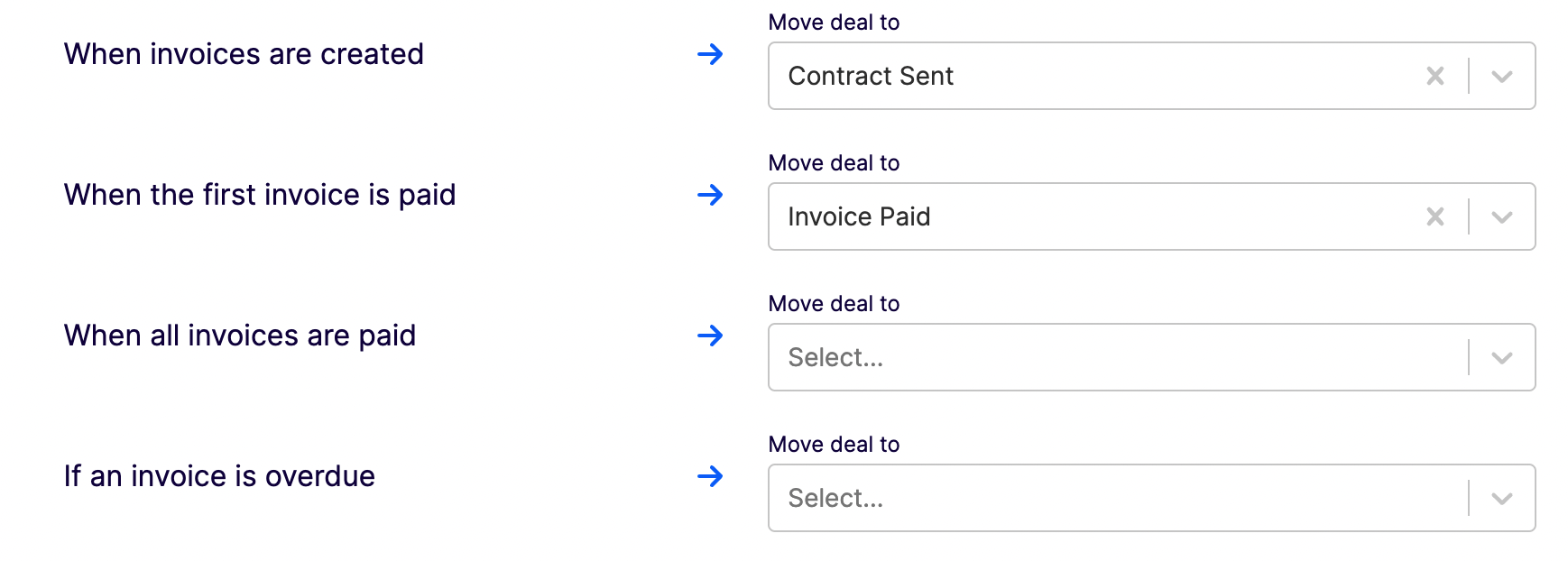
Using HubSpot workflows with Standard Properties (Pro and Enterprise)
When you install Invoice Stack, we'll create a group of properties under the group name "Invoicing", on each of your deals. These are always kept up to date - so using these to trigger HubSpot workflows is a really easy and powerful way to unlock lots of automation options.
Properties List
| Deal Property | HubSpot Internal name | Description |
|---|---|---|
| Invoice Status (e.g. Synced, First Paid, All Paid) | is_invoice_status | The current status of invoices linked to this deal |
| Invoice Total ex. tax | is_invoice_total | Total value, excluding tax, of all invoices linked to this deal, excluding deleted and voided |
| Overdue Invoices | is_overdue | Shows true if any invoice linked to this deal has a due date before today and is not marked as paid, excludes deleted and voided. Updated every 5 minutes. |
| Number of Invoices | is_number_of_invoices | The number of invoices linked to this deal, excluding deleted and voided |
| Number of Invoices Paid | is_number_of_invoices_paid | The number of invoices linked to this deal that have been marked as paid |
| Next Invoice Date | is_next_invoice_date | The invoice date of the earliest unpaid invoice linked to this deal. Note that this could be in the past if invoices are overdue. |
| Next Invoice Due Date | is_next_invoice_due_date | The due date of the earliest unpaid invoice linked to this deal. Note that this could be in the past if invoices are overdue. |
| Invoice Numbers | is_invoicenumbers | Comma separated list of invoice numbers generated for the deal |
| Overdue Total | is_overduetotal | Value of invoices marked as overdue, ex. Tax |
| Paid Total | is_paidtotal | Value of invoices marked as paid, ex. Tax - note this excludes credits or part payments |
| Invoice Total in Base Currency | is_invoice_total_base | Total value in your Xero/QuickBooks base currency using the exchange rate generated by Xero/QuickBooks (excluding Tax). Total includes all invoices linked to this deal, excluding deleted and voided |
| Invoices Sent | is_allsent | Shows true if all invoices for this deal have been sent |
| Connection Name | is_connectionname | Name of the Xero or QuickBooks account used to sync invoices |
| MRR | is_mrr | Monthly Recurring Revenue from Repeating Invoices |
| ARR | is_arr | Annual Recurring Revenue from Repeating Invoices |
| Projected Total (ex. tax) | is_projected_total | Projected value, excluding tax, of all invoices and repeating invoices linked to this deal, calculated where an end date exists excluding deleted and voided |
| Contact ID | is_contact_id | The internal reference ID for the contact that has been invoiced from your accounting platform |
Configure your HubSpot workflow
To configure an action in HubSpot - go to Workflows and create a new "Deal-based Workflow".
In the trigger at the top of the workflow, select the deal property listed above e.g. "Invoice Status" and choose the relevant value. Then you can go ahead and configure the rest of your workflow.
See the HubSpot Knowledge base for more info on adding Workflow actions.
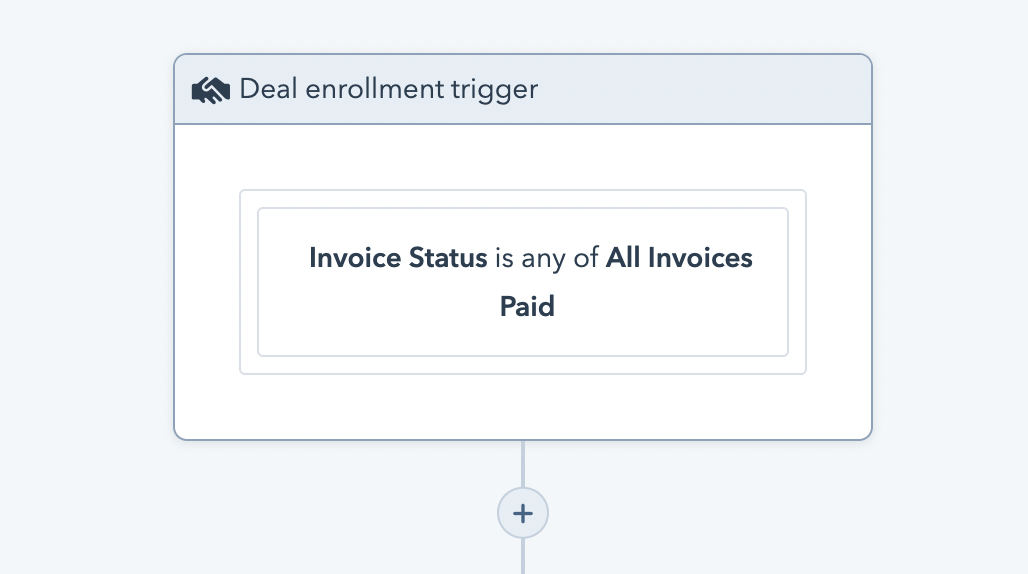
Walkthrough Video
Using HubSpot workflows with Custom Properties (Pro and Enterprise)
For more advanced users, you can tailor the properties that Invoice Stack fills in. This is ideal if you already have workflows or reports using certain HubSpot deal properties.
Set Up a Deal Property in HubSpot
First, add the property you require inside HubSpot. If you're using an existing property, then you can skip this step.
See the HubSpot Knowledge base for more info on how to create a property (remember to create the property on a Deal record, not a Contact record).
Configure the settings in Invoice Stack
Then, just head to your Automation settings inside Invoice Stack and click the "Show Advanced Settings" link - next to each trigger you'll see HubSpot properties in the dropdown list. Just choose the property and enter in your value.
We also have some special values, you can populate these just by entering in the text below.
%nextduedate%%nextdate%%invoicetotal%%numberofinvoices%%xerocontactid%
This property will now auto-update on your Hubspot Deal whenever the trigger is fired.
Need to fill in a value that you can't see listed here? Get in touch with the team to talk about bespoke customisations

Configure your HubSpot workflow
Then, inside HubSpot - go to Workflows and create a new "Deal-based Workflow".
In the trigger at the top of the workflow, select the deal property "Xero Invoice Status" and choose the relevant status. Then you can go ahead and configure the rest of your workflow.
See the HubSpot Knowledge base for more info on adding Workflow actions.